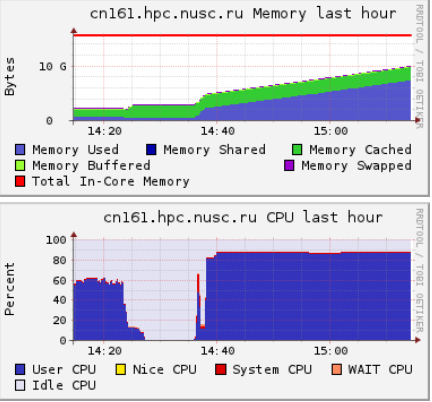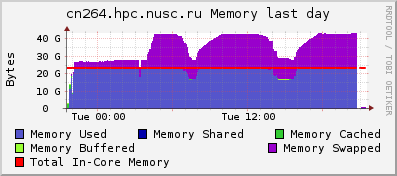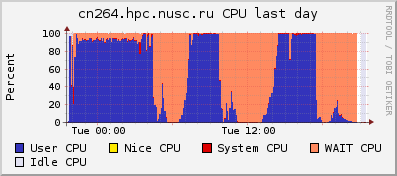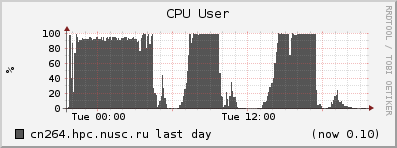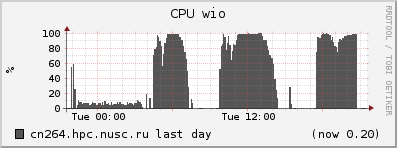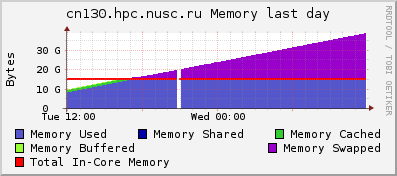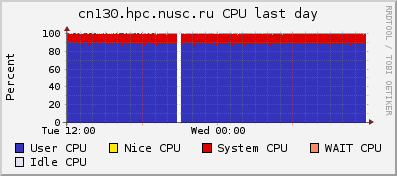Потребление ресурсов
Чтобы узнать, сколько программа потребляет ОЗУ и насколько эффективно загружает процессорные ядра, можно использовать методы, описанные ниже.
Во время работы программы
Предварительно необходимо выяснить, на каких именно узлах работает задача. Это делается командой 'qstat -f XXXX', где XXXX - номер выполняющейся задачи. Выделенные задаче узлы будут отображаться в строке 'exec_host':
user01@clu:~> qstat -f 389182
...
exec_host = cn225/0*4+cn226/0*4+cn227/0*4+cn228/0*4
...
В данном случае задача работает на узлах cn225, cn226, cn227 и cn228. '0*4' означает, что на каждом узле выделено по 4 ядра.
Метод 1
Данный способ наиболее нагляден, но применим только в том случае, если вычислительный узел монопольно занят одной задачей.
Открыть веб-интерфейс Ganglia. В левом верхнем углу в поле 'Choose a Source' выбрать поле, соответствующее модели используемых узлов:
- BL2x220c-G6 для 8-ядерных, с именами cn101-cn196
- BL2x220c-G7 для 12-ядерных, с именами cn201-cn296
- SL390s-G7 для узлов с GPU, sl001-sl012
- и т.д.
В появившемся рядом поле 'Choose a Node' выбрать интересующий узел. Будет отображена статистика использования ресурсов за некоторое прошедшее время. В первую очередь надо обращать внимание на использование Memory и CPU. Например, из приведённой ниже картинки видно, что задача, запустившаяся около 14:36, достаточно быстро загрузила все ядра до 90% и стабильно держит нагрузку на этом уровне, а потребление оперативной памяти с момента запуска постепенно увеличивается, и на данный момент (15:15) составляет около 9 ГБ:
Для обновления графиков необходимо нажать кнопку 'Get Fresh Data' в правом верхнем углу.
Метод 2
- Зайти на используемый узел с помощью команды 'ssh':
user01@clu:~> ssh cn225
user01@cn225:~>
Подобным образом можно зайти только на тот узел, на котором уже выполняется Ваша программа, запущенная планировщиком. Если же зайти на какой-то другой узел, то ssh-сессия будет принудительно закрыта в течении нескольких секунд.
- Запустить команду 'top':
user01@cn225:~> top
top - 22:56:25 up 1 day, 10:06, 1 user, load average: 4.43, 4.44, 4.45 Tasks: 349 total, 5 running, 344 sleeping, 0 stopped, 0 zombie Cpu(s): 31.8%us, 0.4%sy, 0.0%ni, 67.6%id, 0.2%wa, 0.0%hi, 0.0%si, 0.0%st Mem: 24684348k total, 23334268k used, 1350080k free, 119680k buffers Swap: 33559776k total, 0k used, 33559776k free, 7100712k cached PID USER PR NI VIRT RES SHR S %CPU %MEM TIME+ COMMAND 25415 user01 20 0 3835m 3.7g 15m R 101 15.6 293:43.08 fluent_mpi.13.0 25417 user01 20 0 3776m 3.6g 15m R 101 15.3 293:58.96 fluent_mpi.13.0 25416 user01 20 0 3945m 3.8g 15m R 99 16.0 294:04.56 fluent_mpi.13.0 25418 user01 20 0 3961m 3.8g 15m R 99 16.1 293:17.68 fluent_mpi.13.0 9300 root 20 0 27060 8316 1168 S 2 0.0 5:37.87 pbs_mom 1 root 20 0 1064 412 348 S 0 0.0 0:01.92 init 2 root 15 -5 0 0 0 S 0 0.0 0:00.02 kthreadd ...В данном случае видно, что:
- Работают 4 процесса пользователя user01, каждый из которых потребляет около 3.7 ГБ ОЗУ (столбец RES) и полностью загружает одно ядро (столбец %CPU).
- Всеми процессами (включая операционную систему) на узле суммарно используется 23334268 КБ ОЗУ из имеющихся 24684348 КБ.
- Виртуальная память (SWAP) на узле не используется.
- Полное потребление памяти, включая виртуальную, отображается в столбце VIRT
- Если число в столбце RES не имеет суффикса g или m, то это значение в килобайтах.
- Чтобы прервать работу утилиты top, необходимо нажать Ctrl-C
Использование GPU
При выполнении вычислений на графических сопроцессорах cтепень загруженности GPU и памяти видеокарты можно узнать с помощью утилиты 'nvidia-smi'. Для этого необходимо:
- Определить используемый задачей узел и GPU.
- Командой 'ssh' зайти с интерфейсного сервера на соответствующий узел и выполнить следующую команду, заменив 'X' на идентификатор нужного GPU (или нескольких GPU, через запятую):
nvidia-smi --query-gpu=utilization.gpu,utilization.memory,memory.free,memory.used --format=csv -i X
При использовании узлов в очереди teslaq в качестве идентификатора GPU можно использовать его порядковый номер (от 0 до 2), определяемый из имени виртуального узла. Например, если интересует нагрузка на GPU задачей с номером 3437445, запросившей два ngpus:
- Чтобы узнать выделенные задаче виртуальные узлы, выполнить на интерфейсном сервере:
qstat -f 3437445|tr -d '\n'' ''\t'|sed 's/Hold_Types.*//'|sed 's/.*exec_vnode=//'|tr -d \(\)|tr + '\n'|sed 's/:.*//'|sort
- Допустим, эта команда выведет:
sl003[0] sl003[2]
Т.е. задача иcпользует GPU с номерами 0 и 2 на узле sl003.
- Выполнить на интерфейсном сервере команду:
ssh sl003 nvidia-smi --query-gpu=utilization.gpu,utilization.memory,memory.free,memory.used --format=csv -i 0,2
При использовании очереди a6500g10q порядковый номер GPU не является уникальным идентификатором т.к. для каждой из работающих задач доступные GPU нумеруются последовательно, начиная с ноля. Вместо этого можно использовать идентификатор шины PCI:
- Добавить в начало скрипта для qsub такую команду:
nvidia-smi --query-gpu=pci.bus_id --format=csv,noheader > $PBS_O_WORKDIR/$PBS_JOBID.id
- В результате после запуска задачи в рабочей директории появится файл с именем вида '95054.vm-pbs.id', содержащий что-то вроде '00000000:15:00.0' (или несколько таких строк, если было запрошено несколько GPU).
- Выполнить команду вида:
ssh a6500g10 nvidia-smi --query-gpu=utilization.gpu,utilization.memory,memory.free,memory.used --format=csv -i 00000000:15:00.0
- В результате на экран будет выведено примерно такое:
utilization.gpu [%], utilization.memory [%], memory.free [MiB], memory.used [MiB] 33 %, 0 %, 1735 MiB, 30775 MiB
Обращаем внимание, что 'utilization.memory' - это интенсивность работы с памятью карты, а не степень её заполненности.
Может быть полезно выполнить 'man mvidia-smi' и изучить возможности утилиты. Например, можно запросить вывод статистики каждые 10 секунд, добавив команде параметр '-l 10'
После завершения программы
Выполнить команду 'tracejob XXX', где 'XXX' - номер задачи. Эта команда анализирует логи PBS и выводит информацию, связанную с работой указанной задачи. По умолчанию обрабатываются данные только за последний день. Если задача закончилась несколько дней назад или Вы хотите получить данные, начиная с момента постановки задачи в очередь, то надо дополнительно указать параметр '-n ZZZ', где 'ZZZ' - количество дней, прошедших с данного момента, логи за которые должна проанализировать команда.
Пример: запрос информации по задаче с номером 482685 за два прошедших дня:
tracejob -n 2 482685
...
11/19/2013 06:05:04 A user=user01 group=users project=_pbs_project_default jobname=runs queue=bl2x220g7q ctime=1384777907
qtime=1384777907 etime=1384777907 start=1384777908 exec_host=cn263/0 exec_vnode=(cn263:mem=4194304kb:ncpus=1)
Resource_List.mem=4gb Resource_List.ncpus=1 Resource_List.nodect=1 Resource_List.place=pack
Resource_List.qlist=bl2x220g7q Resource_List.select=1:mem=4gb:ncpus=1:qlist=bl2x220g7q
Resource_List.walltime=100:00:00 session=10647 end=1384815904 Exit_status=271 resources_used.cpupercent=98
resources_used.cput=10:33:16 resources_used.mem=1321292kb resources_used.ncpus=1 resources_used.vmem=2144544kb
resources_used.walltime=10:33:17 run_count=1
Здесь видно, в частности, что задача:
- Запросила 1 ядро (Resource_List.ncpus) и 4 ГБ ОЗУ (Resource_List.mem)
- Но ОЗУ использовалась крайне неэффективно: resources_used.mem=1321292kb, т.е. примерно 1.26 ГБ из 4 ГБ запрошенных. Что означает, что 2.5 ГБ из зарезервированных PBS под эту задачу, не использовались и при этом были недоступны другим пользователям.
Время работы команды 'tracejob' зависит от временного интервала, за который запрашивается информация.
Если с момента завершения задачи прошло не очень много времени, то можно также открыть веб-интерфейс Ganglia и посмотреть на графики работы. Однако, чем больше прошло времени, тем сложнее будет по графикам определить период работы задачи.
Использование виртуальной памяти
В случае, если необходимо использовать больше ОЗУ, чем имеется у компьютера, операционная система сохраняет данные из каких-то неиспользуемых в данный момент областей оперативной памяти на жесткий диск в специальный файл (файл подкачки) или специальный раздел диска, обобщённо называемые 'swap' (английское 'обмен'). Освободившаяся оперативная память используется по назначению. В случае, если потребуются данные, перенесённые в swap, то происходит аналогичная операция - часть данных из ОЗУ переносится на диск, а нужные данные с диска возвращаются в оперативную память. Подобный метод позволяет операционной системе и программам работать так, как будто на компьютере больше оперативной памяти, чем на самом деле. Поэтому такая память называется виртуальной.
К сожалению, скорость передачи данных у жесткого диска существенно меньше, чем у микросхем оперативной памяти. Поэтому интенсивное использование swap сильно замедляет работу.
Рассмотрим типичные графики, полученные при помощи системы Ganglia с сервера, на котором работает задача, потребившая всю оперативную память (обозначена на первом графике синим) и интенсивно использующая swap (фиолетовый):
Видно, что в те моменты, когда потребление swap увеличивается, процессор вместо выполнения прикладных задач ('User CPU', загрузка процессора пользовательскими программами) простаивает в ожидании данных ('Wait CPU' и 'CPU wio'; wio = wait in/out, ожидание ввода/вывода). То есть данная программа почти половину времени не работает, а ждёт обмена данными с жёстким диском. И если бы у сервера было больше оперативной памяти, программа работала бы почти в два раза быстрее.
Поэтому рекомендуется отслеживать потребление памяти вашими задачами и при необходимости что-то менять:
- В случае, если программа пишется вами, в первую очередь надо подумать об оптимизации кода с целью уменьшения потребления ОЗУ.
- Если известно, что при распараллеливании задачи каждый процесс, загружающий одно ядро, требует определённое количество ОЗУ и оно больше, чем имеется у сервера, то может иметь смысл занимать сервер полностью, но задействовать не все ядра. Например: у сервера 12 ядер и 24 ГБ ОЗУ, т.е. 2 ГБ на ядро; а задаче необходимо 3 ГБ на процесс. В таком случае можно занять сервер полностью (запросить 12 ядер) но задействовать только 24/3 = 8 ядер, запустив 8 процессов. Хотя более правильным будет позапускать задачу с использованием разного количества ядер и найти компромиссный вариант, обеспечивающий максимальное использование процессора.
- Перенести запуск задач на сервера другого типа, имеющие больше ОЗУ либо больше ОЗУ на одно ядро.
Следует однако отметить, что само по себе использование виртуальной памяти и количество данных, находящихся в swap, не критичны для быстродействия. Если данные просто перенеслись на диск и долгое время никому не требовались, то и больших задержек не возникло. Гораздо важнее интенсивность работы с swap - как часто происходят обращения к жёсткому диску для чтения или записи. К сожалению, количества таких обращений на графиках Ganglia нет.
Ниже приведены графики задачи, которой использование виртуальной памяти не вредит - хотя в swap находится уже 24 ГБ данных, процессор всё равно загружен на 90%. Другое дело, что виртуальная память не бесконечна и если она закончится, то такая задача прервётся. Скорее всего, для такой задачи будет более правильным сразу сохранять в файл полученные результаты и освобождать память.